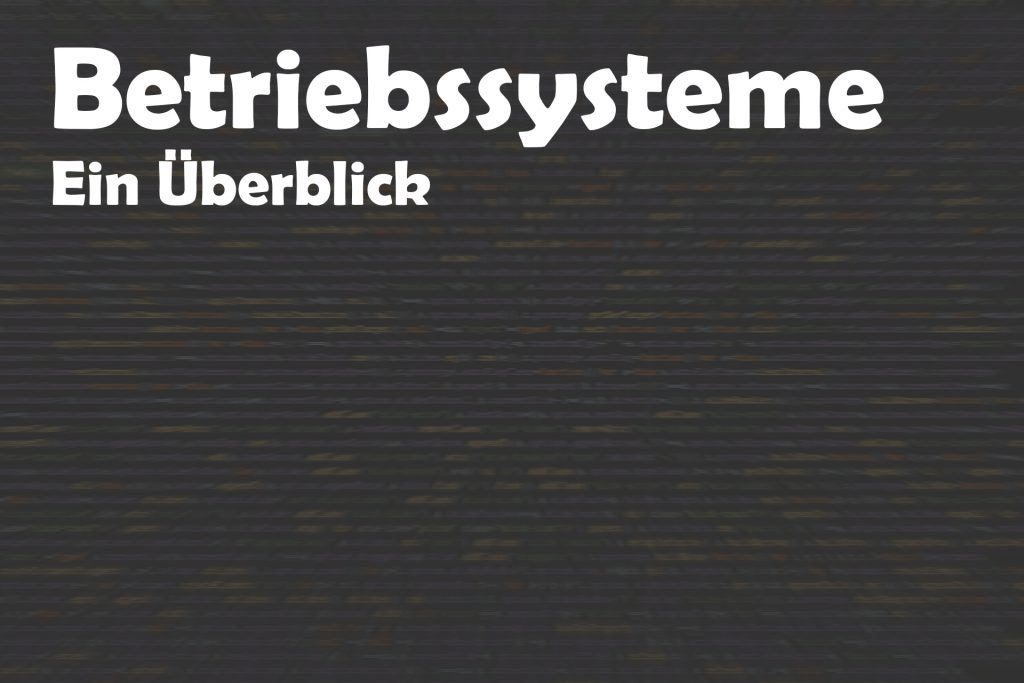Blender: Wie man eigene Modelle macht
Möchte man CG-Modelle machen, ist Blender inzwischen eine gute Alternative zu kostenpflichtigen Programmen. Seit Version 2.80 ist das Interface um einiges angenehmer für Einsteiger geworden. Nun muss man sich nicht mehr tausende Short-Cuts merken um mit dem Modell einigermaßen schnell voran zu kommen. Mit der Reihe "3D-Modelling mit Blender" möchte ich euch beibringen, wie es

In diesem Beitrag werde ich euch erst allgemein in das Interface einführen, danach folgende Techniken zeigen:
Dazu wird es Aufgaben geben, für diejenigen, die gleichzeitig üben wollen. Zu letzt werde ich dann praktische Tools erklären die Ihr des öfteren brauchen werdet:
Wenn du mit diesem Tutorial fertig bist, kannst du eigene Modelle mit Blender machen, die du dann 3D-Drucken kannst. Im zweiten Teil des Tutorial, „UV-Maps und Texturen“, lernt Ihr, wie man seinen Modellen Texturen gibt, damit sie nicht nur weisse Formen sind. Dann kannst du diese auch auf Webseiten oder in Programmen nutzen.
Einführung
Interface
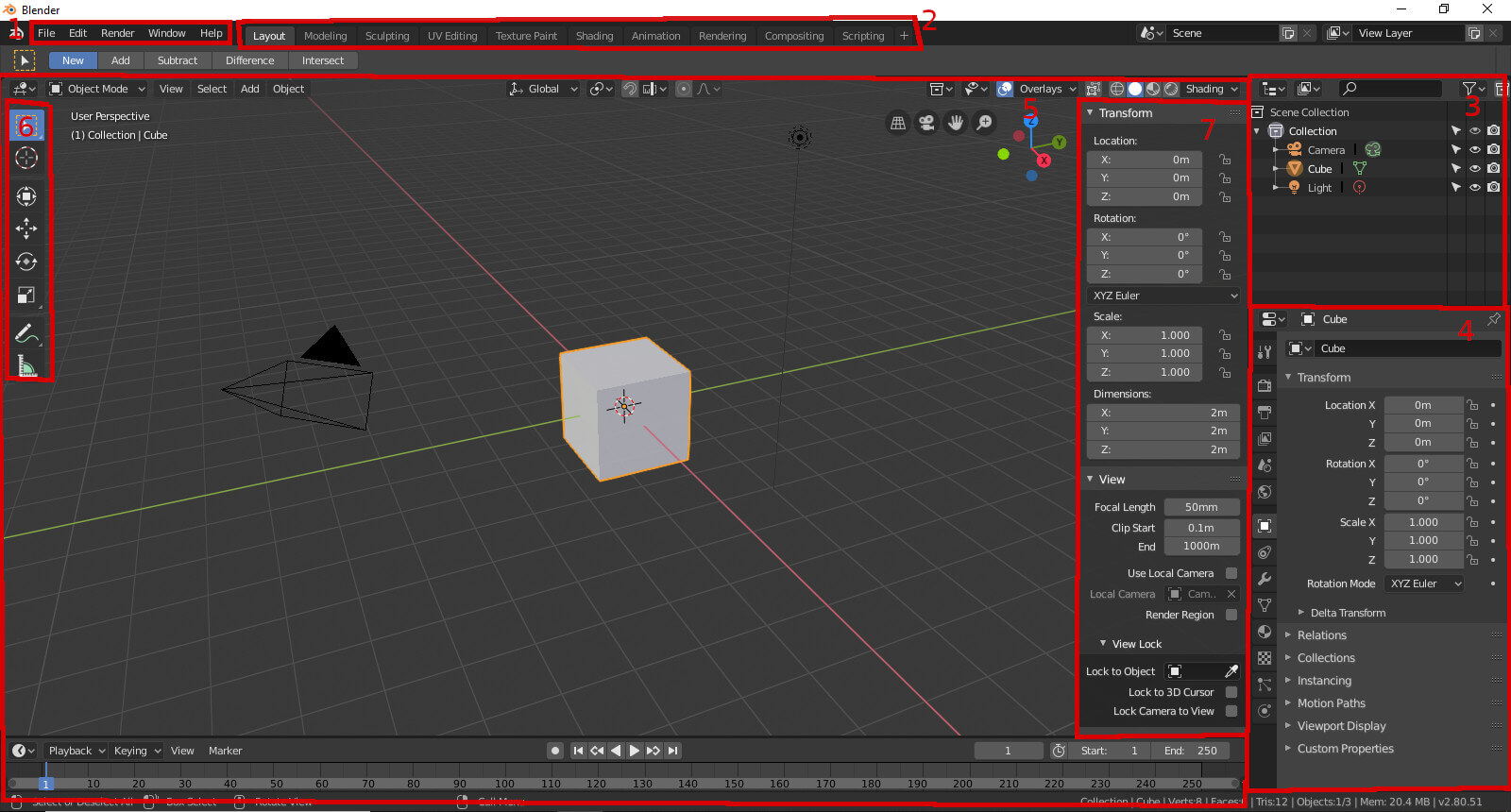 In der oberen Leiste befinden sich die typischen Menü-Punkte (1) zur Datei, dem Programm usw. Daneben sind die Tabs (2) der verschiedenen Modi, für diesen Beitrag brauchen wir nur „Layout“ und „Modeling“. Rechts vom Bearbeitungsfenster befinden sich im oberen Teil die Hierarchie (3) und im Unteren zusätzliche Optionen (4) zum gewählten Objekt, wie Materialauswahl oder Modifiers. Im Bearbeitungsfenster (5) befinden sich oben weitere Modi-Auswahl und links eine Leiste (6) mit den Tools, die man im gewählten Modus benutzen kann. Drückt man [N], taucht rechts ein Fenster (7) mit änderbaren Werten des gewählten Objekts, wie X, Y, Z-Werten des Objekt-Ursprungs.
In der oberen Leiste befinden sich die typischen Menü-Punkte (1) zur Datei, dem Programm usw. Daneben sind die Tabs (2) der verschiedenen Modi, für diesen Beitrag brauchen wir nur „Layout“ und „Modeling“. Rechts vom Bearbeitungsfenster befinden sich im oberen Teil die Hierarchie (3) und im Unteren zusätzliche Optionen (4) zum gewählten Objekt, wie Materialauswahl oder Modifiers. Im Bearbeitungsfenster (5) befinden sich oben weitere Modi-Auswahl und links eine Leiste (6) mit den Tools, die man im gewählten Modus benutzen kann. Drückt man [N], taucht rechts ein Fenster (7) mit änderbaren Werten des gewählten Objekts, wie X, Y, Z-Werten des Objekt-Ursprungs.
Live-Render-Modi
 Das Bearbeitungsfenster bietet vier Möglichkeiten das Modell anzuzeigen, die du mit [Z] ändern kannst:
Das Bearbeitungsfenster bietet vier Möglichkeiten das Modell anzuzeigen, die du mit [Z] ändern kannst:
- Wireframe: Dieser Modus eignet sich sehr gut bei der Bearbeitung der Form. Alle Flächen werden als Gitter angezeigt, sowohl Vorder- wie Rückseite sind sichtbar. Dies ist der einzige Modus, der zulässt, mit der Box-Auswahl alle Punkte auf gleicher Höhe, vorne wie auch dahinter, auszuwählen.
- Solid: Alle Flächen sind weiss. Das Modell wird Arbeitsspeicher sparend angezeigt, um sich die Form genau anzusehen.
- LookDev: Zeigt die Texturen/ Farben auf dem Modell an.
- Rendered: Live gerenderte Version. Berechnet und generiert Schatten basierend auf den Positionen der Lichtquellen.
Steuerungen
- Mittlere Maustaste: Drehen zum Zoomen, Halten und Maus bewegen zum Drehen
- [Strg] + Mittlere Maustaste halten: Kamera bewegen
- [NumPad 7]: Z-Achse orthogonale Sicht
- [NumPad 1]: Y-Achse orthogonale Sicht
- [NumPad 3]: X-Achse orthogonale Sicht
- [NumPad 7]: orthogonale Sicht gleiche Achse, andere Seite
- [Shift] + [A]: Neues Objekt hinzufügen
Vertices-Modeling
Vorab wichtige Begriffe:
- Vertices: Eckpunkte
- Edges: Kanten
- Faces: Flächen
Vertices-Modeling bedeutet, man bewegt einzelne Vertices, und fügt diese ggf. mit Cut-Tools hinzu, um eine bestimmte Form zu schaffen. Dazu wählt man das zu bearbeitende Objekt und drückt [Tab] um in den Edit-Mode zu wechseln. Nun kann man Vertices, Edges oder Faces nach Belieben bewegen, skalieren und rotieren, um die gewünschte Form zu erreichen. 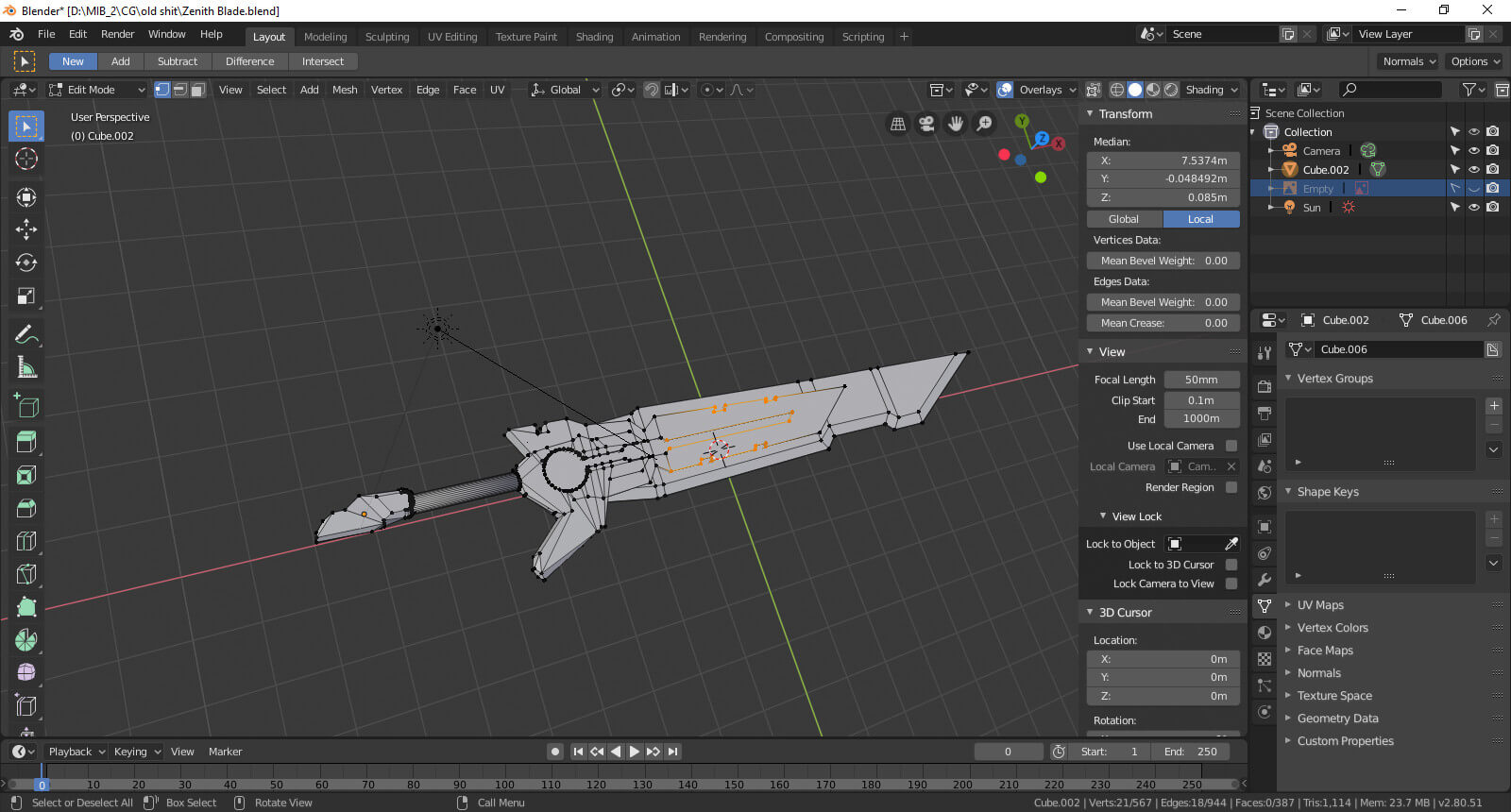 Werkzeuge:
Werkzeuge:
- Skalieren: [S]
- Rotieren: [R]
- Bewegen: [G]
- Boxauswahl: [B]
Versucht doch, mit den neu gelernten Techniken, ein Schwert, oder ein Schild zu modellieren. Am besten funktioniert das mit Referenz, wechselt also in eine der orthogonalen Sichten und zieht einfach ein Bild in das Fenster. Nun könnt ihr es skalieren und weiterarbeiten.
Clay-Modeling
Wie der Name sagt, ist Clay-Modeling ähnlich wie mit Ton oder Lehm zu arbeiten. Um die gewünschte Form zu erhalten, fügt man Material an bestimmten Stellen zu oder entfernt es.  Werkzeuge:
Werkzeuge:
- Inset [I]: Funktioniert nur mit einem Face. Dieses Tool lässt 4 neue Vertices erstellen, die gleich weit von den Originalen entfernt sind, mit diesen verbunden und ein gleich proportioniertes Face aufspannen.
- Extrude [E]: Funktioniert am besten, wenn nur ein Face gewählt wird. Dieses Face kann dann rausgezogen werden, um Material hinzuzufügen.
- Bevel [Strg] + [B]: Wähle eine Kante aus, um sie abzuschneiden.
Arbeitet, nur mit diesen Tools, um aus einem Cube einen Lebkuchenmann (wie aus Shrek) zu machen. Subdivision-Surfaces helfen dabei.
Sculpting
Ist man fertig mit einem Model kann man durch Sculpting alle Arten von Detail einfügen. Hier muss man jedoch aufpassen, es werden auch hier nur Vertices verändert, gibt es also zu wenige, funktioniert es nicht richtig.  Damit könnt ihr eurem Lebkuchenmann mehr Detail geben.
Damit könnt ihr eurem Lebkuchenmann mehr Detail geben.
Subdivide und Subdivision-Surface
Subdivide teilt das gewählte Objekt, ganz wichtig dabei, es darf nur aus viereckigen Faces bestehen, in viele kleinere gleich große Faces. Das ist beispielsweise bei der Erstellung von Kleidung ganz wichtig, damit sie sich dann auch wie Kleidung verhält. Der Subdivision Surface Modifier ist ein Algorithmus, der ganz kurz gesagt, ein Objekt rund macht, in dem er neue Vertices einfügt und zusammenzieht. Ebenso sorgt er dafür dass alle erstellten Faces viereckig sind. Dieses Mal ist es egal, ob sie schon zuvor viereckig waren. Insgesamt ist das ganze natürlich komplizierter, aber das wichtigste ist, dass eckiges rund wird und realistischer aussehen lässt. Das Praktische dabei ist, das man ihn nicht ausführen muss, sondern erst anzeigen kann, das Modell manipulieren als wäre er nicht vorhanden und erst ausführen, wenn es gut aussieht. 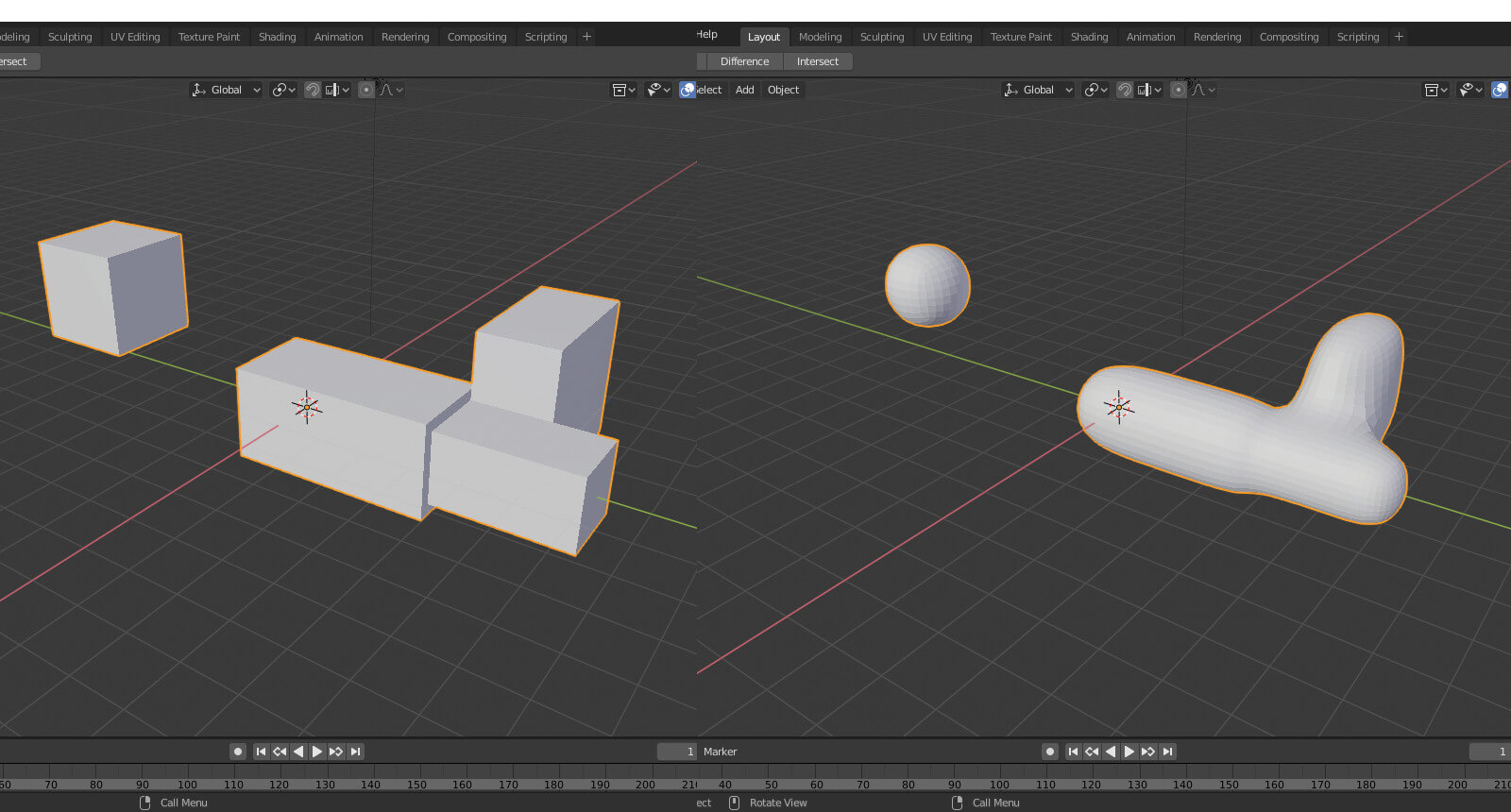
Cut-Tools
In Blender gibt es 2 Cut-Tools: Cut und Loop-Cut. Beide kann man nur im Edit-Mode verwenden. Mit dem normalen Cut-Tool kann man einfach Vertices einfügen, wo man hinclickt. Drück einfach [K] um auf dieses zu wechseln. Das Loop-Cut-Tool funktioniert, ganz wichtig, nur bei viereckigen Faces, und fügt mit einer Schleife um das Objekt da Vertices ein, wo Schleife auf Edges trifft. [Strg]+[R] um es zu benutzen.
Boolean-Modifier
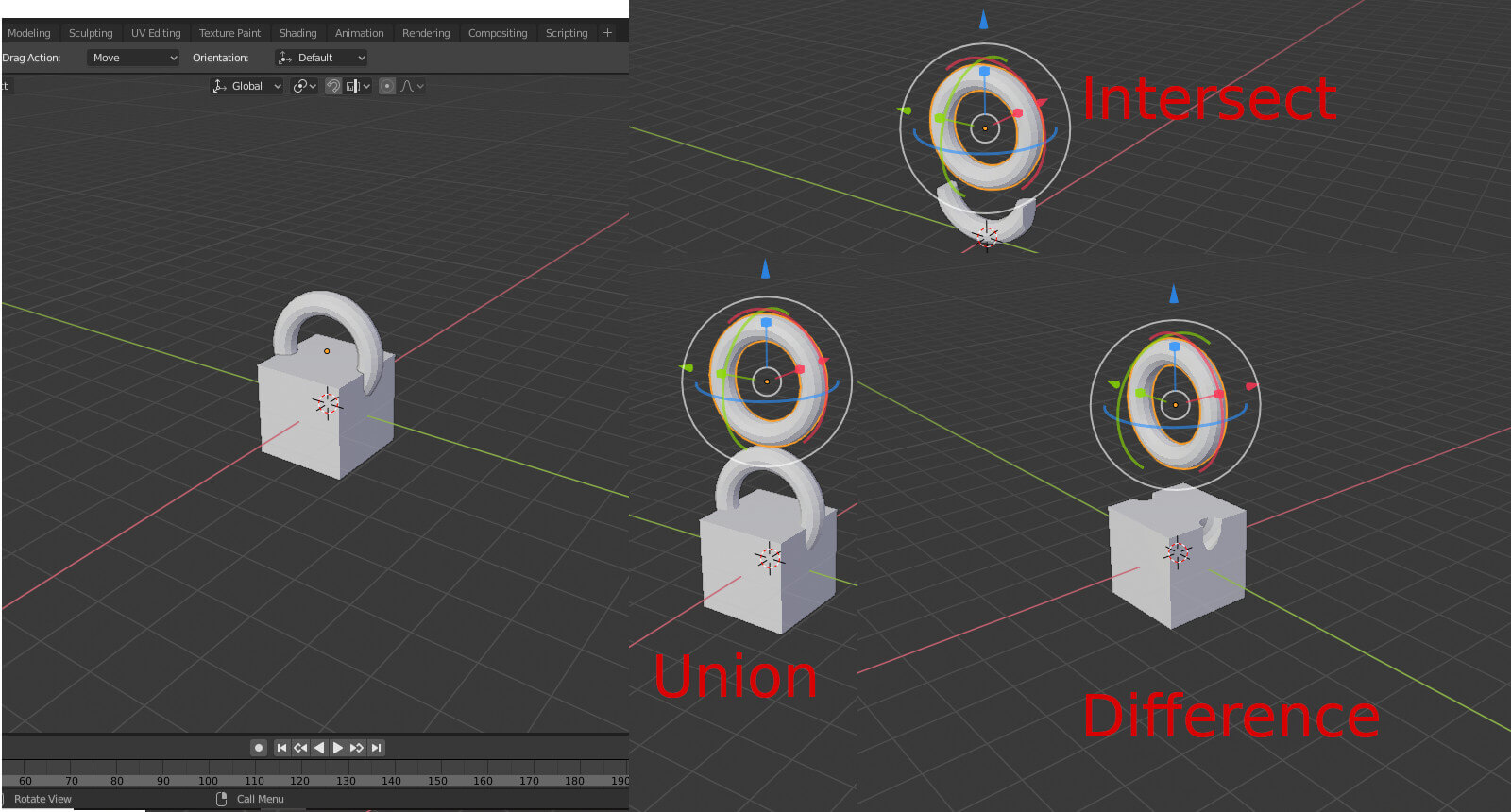 Der Boolean-Modifier lässt einen 2 Objekte auswählen, die ineinander stecken und lässt diese auf drei verschiedene Weisen interagieren:
Der Boolean-Modifier lässt einen 2 Objekte auswählen, die ineinander stecken und lässt diese auf drei verschiedene Weisen interagieren:
- Intersect: Von Objekt A bleibt nur übrig, was in B steckt.
- Union: Objekt B wird Objekt A hinzugefügt.
- Difference: Objekt B wird aus Objekt A rausgeschnitten.
Mirror-Modifier
Der Mirror-Modifier spiegelt das gewählte Objekt um die X, Y oder Z Achse, wobei mehrere oder alle gewählt werden können. Seid damit jedoch vorsichtig, vor allem beim Sculpting kann es unvorhersehbare Folgen haben. Fassen wir das Ganze noch ein mal zusammen. Die verschiedenen Render-Modi zeigen euer Modell anders an, je nachdem was Ihr gerade braucht, könnt ihr diese mit [Z] wechseln. Wählt ihr ein Objekt aus und drückt [Tab], kommt ihr in den Edit-Mode, hier könnt Ihr dieses Objekt bearbeiten, in dem Ihr Vertices, also Eckpunkte, Edges, also Kanten oder Faces also Flächen bewegt, skaliert, rotiert oder mit anderen Tools bearbeitet. Im Sculpt Modus könnt ihr dann mehr Detail ins Modell bringen. Cut-Tools, so wie die Modifier Subdivide, Subdivision-Surface, Boolean und Mirror helfen euch desweiteren, das Modellieren einfacher zu gestalten. Nun seid Ihr bereit um eure eigenen Modelle zu machen. Diese sind dann jedoch ohne Textur. Das lernt ihr dann im zweiten Teil von „3D-Modelling mit Blender“. Bilder: Oliver Leisinger
Das könnte Dich auch interessieren
Betriebssysteme – Ein Überblick
Das passende Betriebssystem für den User, eine Anwendung, ein Anwendungsgebiet und und und zu finden ist nicht gerade einfach. Aus diesem Grund möchte ich heu...
Prokrastination vs. Prekrastination: Was macht mir Stress bei der Arbeit?
Prokrastination und Prekrastination sind wie die zwei Seiten derselben Medaille, nämlich der Medaille eines Menschen, dessen Arbeitsprozesse nicht optimal lauf...